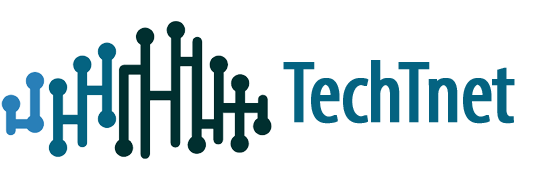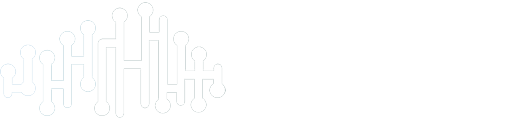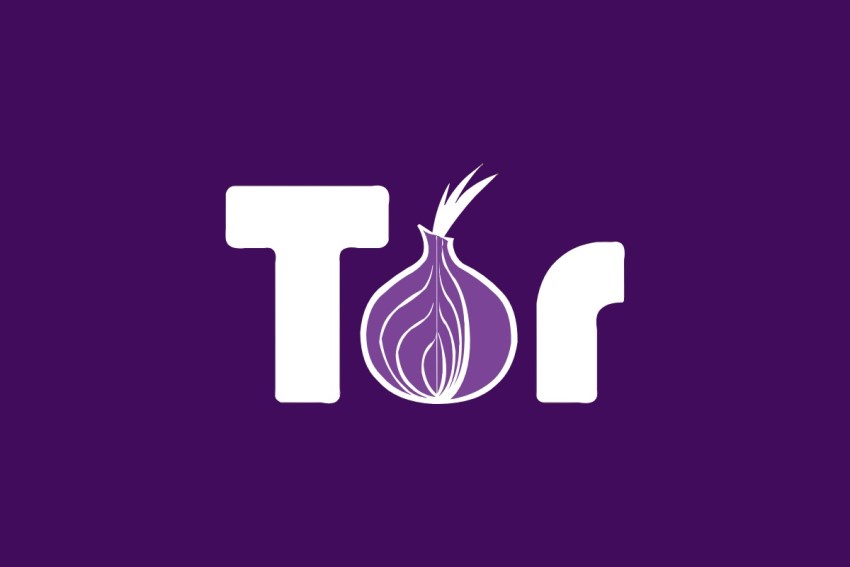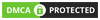How to use Gmail
Gmail is also, in various ways, the core support in Google's suite of office tools. It connects directly with Google Calendar and Google Plus.
Gmail attachments have been opened in Google Docs or could be stored straight to Google Drive. Tasks, a feature of Calendar, originated here as did the custom of using labels instead of folders, which can be broadly used across Google apps.
On top of this, of course, your own Gmail account is the way you connect to each of the other Google apps. It is your Gmail address you use to log into Docs, Plus, YouTube and the rest.
Big numbers
The last time Google released figures, it declared that Gmail had approximately 425 million active users, along with an educated guess would place the figure nearer to 600 million now.
That's a bigger user-base than Microsoft's Outlook Live support (previously Hotmail, which had a huge head start over Gmail) and Yahoo! -- its nearest rivals.
There's a good reason behind this. Gmail offers a complex email service with plenty of features you used to get just in desktop software. It is dependable, offers a lot of free storage and it sorts your email for you on the fly.
Additionally, Gmail's smart spamfiltering has made crap mail something we could practically forget about. Here we will have a look at a few of Gmail's fundamental and not-so-basic features, so that you could get the most from the world's most popular email support -- that, of course, can also be totally free.
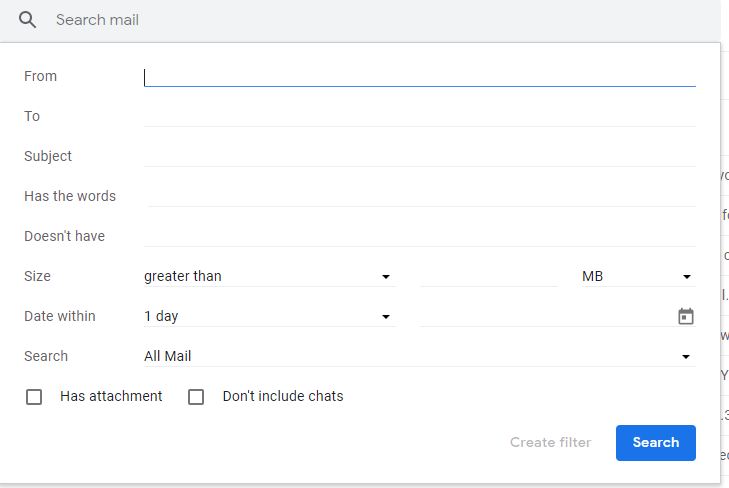
1. Fill your inbox
With Gmail you do not need to delete a message. It offers you 15GB of free storage (shared using Docs and Google Plus) along with a powerful search tool so that it is possible to discover any email ever sent or shipped.
A quick tip: click on the little arrow at the conclusion of the search box for advanced search options.
2. Automatic tabs
By default, Gmail types your email into tabs to you. Main is for person-to-person messages, Social for upgrades from Facebook and the like.
Promotions is for promotion email you have chosen into; Upgrades are auto messages from providers that you use; Forums are messages out of email groups.
3. Configure tabs
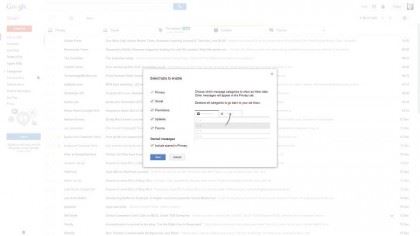
To configure tabs, click the + icon in the end of the tab bar to see a list of tabs that you could switch on or off.
Eliminating a tab does not eliminate the email -- it'll get dispersed into other tabs. Last, tick"Include starred in Primary" to quickly go starred email into a main tab.
4. Creating labels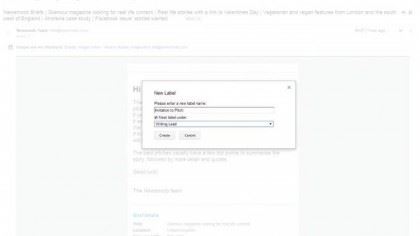
Gmail does not have user folders but it will have Labels that will assist you organise your email. To create a Label, open the message that you would like to categorise and click on the Labels icon.
Choose Create new label. Labels could be nested such as folders, so can have sub-labels inside a category.
5. Using Labels
When you have created a Label, it's simple to use it. In almost any Inbox tab, pick one or more mails by ticking the box beside the sender information. Click the Labels icon and choose a Label in the list. To see mails that are formatted using a label, choose the label name in the sidebar.
6. Filters

You may get more from label -- use them to label incoming email automatically. Click the arrow in the right of the search box and then enter a search phrase.
Click "Create filter with this search". Within the next dialog is a selection of items Gmail can automatically perform to mails, such as add label.
7. Add POP email
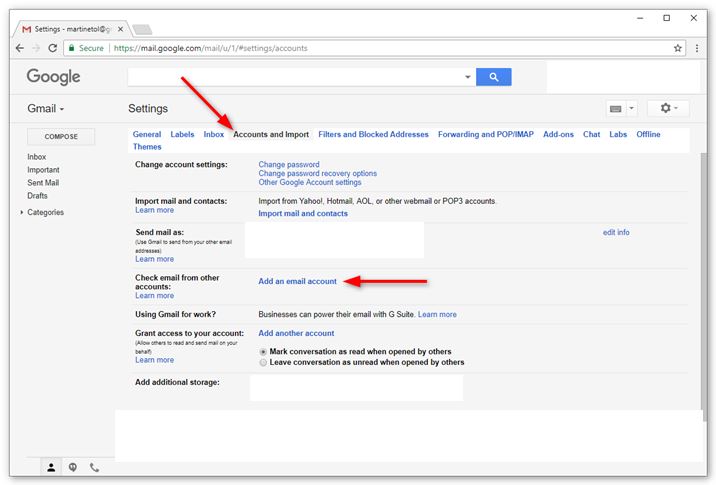
Gmail can retrieve mail for you from other email accounts. Just click the Settings icon and then choose Settings. Click the Accounts tab and then choose"Add a POP3 Account you own".
Input the email address of your other account and click on Next. Gmail will fill in the details -- you provide the password.
8. Use your own address
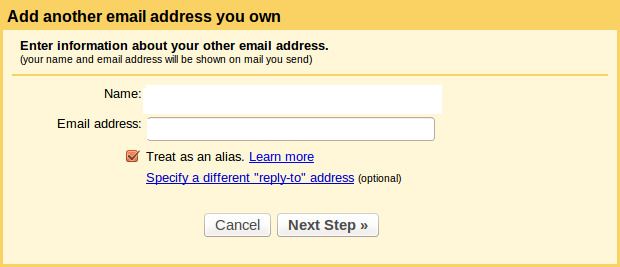
If you have a domain name using an email address, then it is possible to use that using Gmail. First, you must prepare the domain in order that it forward email to your Gmail address -- check with your domain name provider.
Then in Gmail go to Settings > Accounts and choose "Add another email address you own".
9. Use Gmail with Outlook, Thunderbird and more
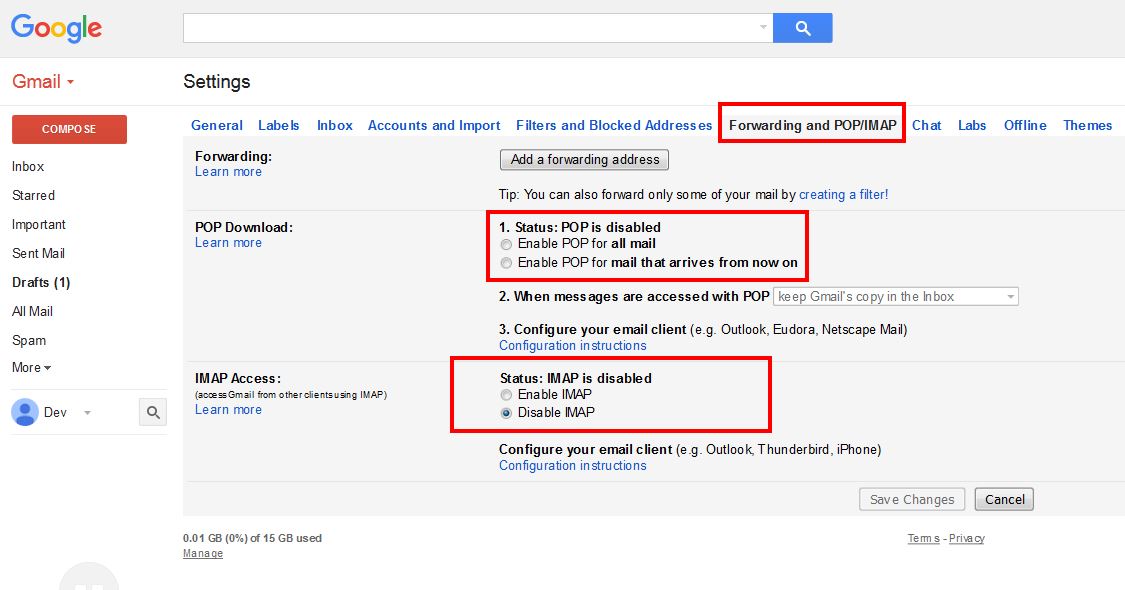 To access Gmail from other email apps like Outlook, you will want to empower POP and IMAP.
To access Gmail from other email apps like Outlook, you will want to empower POP and IMAP.
Go into the"POP/IMAP Download" tab in Settings and then click on the Permit buttons for each of these.
Incoming Mail (IMAP) Server:
- imap.gmail.com
- Port: 993
- Requires SSL: Yes
Incoming Mail (POP3) Server:
- pop.gmail.com
- Port: 995
- Requires SSL: Yes